前言
本文是我自己翻译 Microsoft 的 英文原文
因为自己刚学 C++的时候,直接是装的 Visual Studio 2017,一套 20G 的 IDE 解决所有事情,但是用着用着发现了 Visual Studio Code 这个极致现代美感的编辑器!再看 VS 那傻大粗的体量实在不想用。
然而 VSCode 只是个编辑器,要用来写 C++还需要配置相应的编译器环境。网上大部分配置教程都是从下一个 MinGW 出发 ... 然而我本身已经装过了 VS,Microsoft C++环境已经有了,想着能不能直接给 VSCode 用。
但是找了半天没发现什么有用的教程,最后在微软官方文档中找到了英文教程,虽然也不是很全面,但入门使用是够了的。
预备环境
安装 Visual Studio Code
希望代码业非代码业都能试试这个编辑器(笑
无论敲 markdown 还是代码都很舒服。
安装 VSCode 的 C/C++ 扩展
如果已经安装好了 VSCode,可以直接在如下的扩展视图 (Ctrl+Shift+X) 里搜索'C++'然后安装作者是 Microsoft 的即可。

安装 Microsoft Visual C++ 编译工具集
本身之前在 VS 写 C++的人已经安装好了,不用管。
有 VS 的人可以直接在 VS Installer 中勾选 C++ 工具集进行安装即可。
没有 VS 的人可以直接单独下载 Microsoft C++ 工具集,去 下载页面 滚动到最底部,展开 All downloads 直到找到 Build Tools for Visual Studio,进行下载。

点击这个会运行 Visual Studio Installer, 然后会展示 Visual Studio 可用的构建工具集,选中 C++的安装即可。

检查安装效果
为了从命令行或者 VSCode 中使用 MSVC,你必须以 VS 开发人员提示符 (Developer Command Prompt for Visual Studio) 为基础运行。常规的 Shell,例如 PowerShell,Bash,或者 Windows 命令行都不具有必须的路径环境变量集。
为了打开 VS 开发人员提示符,在 Windows 开始菜单中搜索“开发人员”(安装的英文版请搜索"developer"),即可在搜索结果中打开。

你可以测试你是不是真的有了 C++
编译器,cl.exe,在打开的提示符中输入
'cl',如果输出版权和版本信息,以及基础用法描述,则恭喜你安装正确。
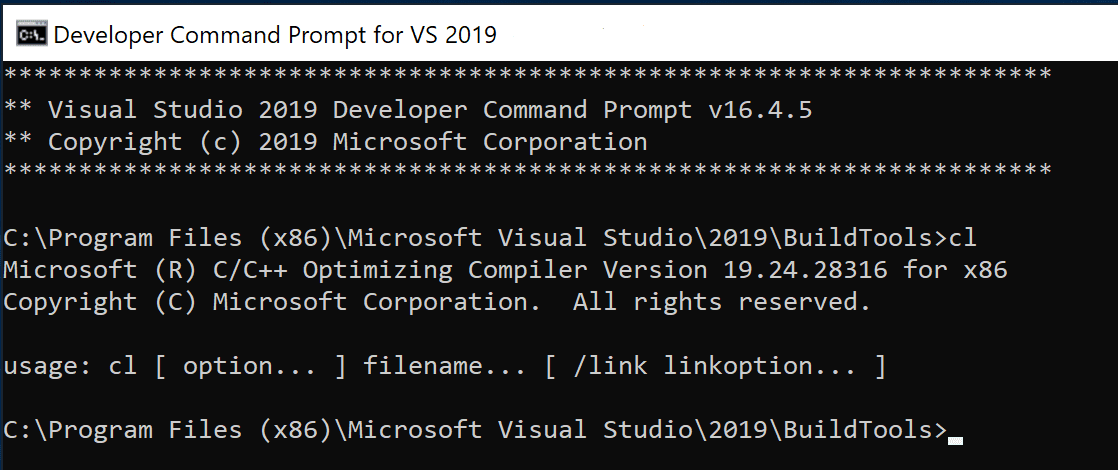
在开始使用之前,如果提示符的初始路径是在构建工具集所在的位置,请将提示符中的当前目录切换到你想要的项目目录,毕竟你不会想要把程序写在那个疙瘩角落。
创建 Hello World
请跟着下面的代码做,在提示符中,创造一个新文件夹 “projects”,用于存储所有 VSCode 项目,然后创建一个子文件夹名叫“helloworld”,并且用 VSCode 打开这个子文件夹。
1 | mkdir projects |
注意这里个人推荐你使用纯英文路径。你永远不知道什么时候会挖一天一个月的中文路径 BUG。
code .命令会用 VSCode
打开当前目录,并且构建成“工作区(workspace)”,当你继续跟着教程走,最终会在这个工作区中创建一个.vscode文件夹,里面有文件如下:
- tasks.json (编译指令) - launch.json (调试器设置) -
c_cpp_properties.json (编译器路径及 智能感知 IntelliSense 设置)
添加一个源代码文件
在 VSCode 资源管理器 (Ctrl+Shift+E)
中,点击新建文件按钮,并且命名为helloworld.cpp。

打开新建的文件,粘贴如下代码:
1 |
|
然后按下Ctrl+S保存文件。注意你可以看到刚添加的文件会在
VSCode 的资源管理器中出现。

你也可以在上方菜单栏的文件菜单下,打开自动保存,以自动保存文件的修改。
最左边的活动栏可以让你打开不同的视图,例如搜索,源代码管理,和运行。待会你会用到运行,其他的你可以在 VSCode 的 用户交互文档 中查阅相关信息。
注意当你保存或打开一个 C++文件时,你可能可以看到一个来自 C/C++扩展的关于测试版本的通知,这可以让你体验扩展的新特性。你可以点
X无视它。
探索智能感知(IntelliSense)
在你新建的helloworld.cpp文件中,鼠标悬浮在vector或string上可以看到相应的类型信息。在msg的声明语句之后,敲入msg.以尝试调用一个成员函数。这是你会立刻看到一个语法补全列表,展示了所有的成员函数,并且还能看到一个有关msg类型信息的窗口。

你可以按下Tab直接插入选中的那一项。之后,当你输入小括号时,你可以看到有关函数参数的相关信息。
编译 helloworld.cpp
接下来,你将创建一个tasks.json文件,以告诉 VSCode
怎么去编译这个程序。这个编译配置(task)会唤醒 Microsoft C++
编译器,编译这个源代码生成可执行文件。
在主菜单中,点击 终端 >
配置默认生成任务,这会展示一系列预定义好的 C++
编译器编译配置,选择C/C++ cl.exe build active file,这会在当前目录中生成一个.vscode子文件夹,并且在里面创建tasks.json文件。
你新建的tasks.json文件应该长得和下面差不多:
1
2
3
4
5
6
7
8
9
10
11
12
13
14
15
16
17
18
19
20
21
22
23
24
25
26
27{
"version": "2.0.0",
"tasks": [
{
"type": "shell",
"label": "C/C++: cl.exe build active file",
"command": "cl.exe",
"args": [
"/Zi",
"/EHsc",
"/Fe:",
"${fileDirname}\\${fileBasenameNoExtension}.exe",
"${file}"
],
"options": {
"cwd": "${workspaceFolder}"
},
"problemMatcher": [
"$msCompile"
],
"group": {
"kind": "build",
"isDefault": true
}
}
]
}
- command 指定了想要运行的程序是"cl.exe"
- args 指定了 cl.exe 的一系列命令行参数,这些参数必须按照编译器期望的顺序进行指定。
- /Fe: 指定生成可执行文件的输出目录 这个配置告诉 C++
编译器去找到
${file}文件,编译它,并且在当前目录${fileDirname}下生成和源文件同名但扩展名是.exe的可执行文件${fileBasenameNoExtension}.exe,在我们的例子中会得到helloworld.exe。
你可以在 变量参考 中了解更多关于
tasks.json的信息
- label 的值是你在配置列表里看到的关于配置的描述,你可以随便乱改。
- problemMatcher 的值指定了用于查找错误或警告的输出解析器。对于 cl.exe
,
$msCompile是最好的选择。 - isDefault: true
是指定了当你按下
Ctrl+Shift+B时,会运行的配置。仅仅是图个方便而已。设为 false 了一样可以从 终端 > 运行生成任务中运行。
编译运行
返回
helloworld.cpp页面。因为你想要编译helloworld.cpp,而你的配置会编译当前文件(the active file)。按下
Ctrl+Shift+B或者从 终端 > 运行生成任务中运行编译任务。编译开始后,你可以看到 VSCode 的集成终端面板会出现在源代码编辑器的下方。在编译完成后,可以看到编译成功或者失败。假如成功,输出应该长这样(中文环境应该是如图的对应翻译)
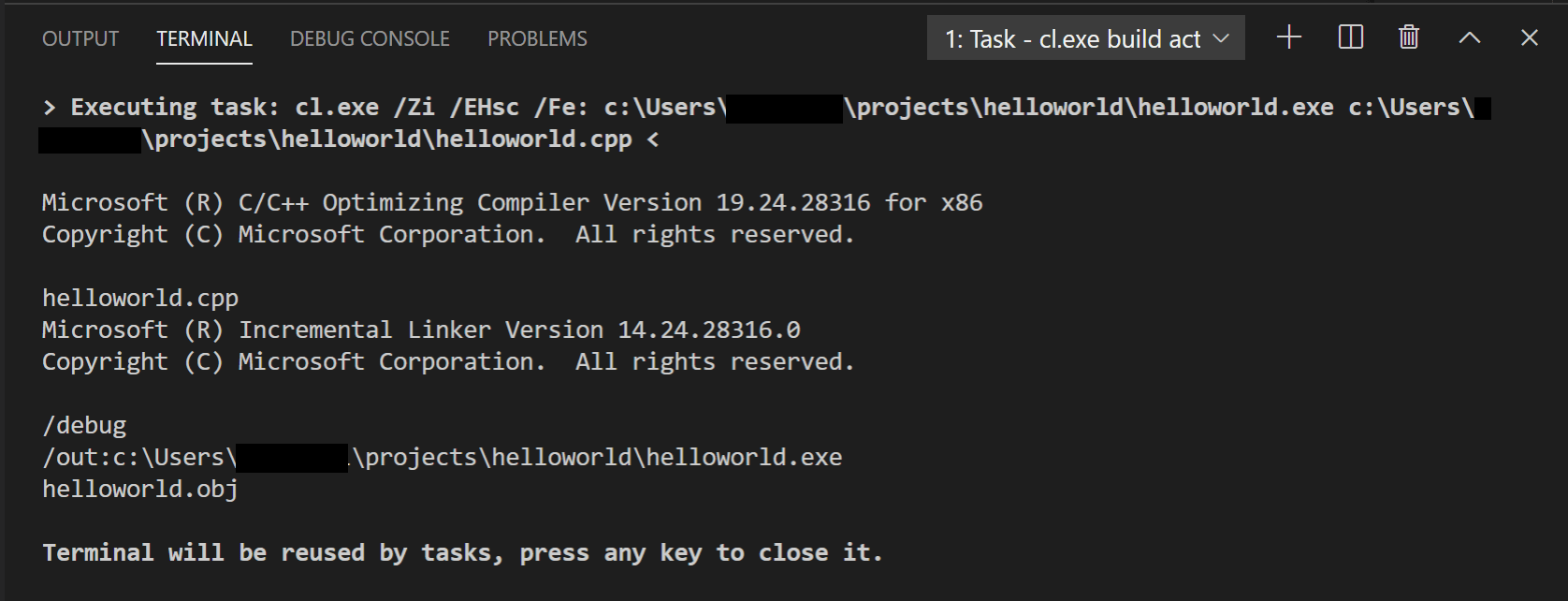
点击终端面板的
+按钮创建一个新的终端。在里面输入运行ls,你可以看到helloworld.exe文件和一些 C++ 中间文件已经生成了,并且还有 Debug 相关文件(helloworld.obj,helloworld.pbd)
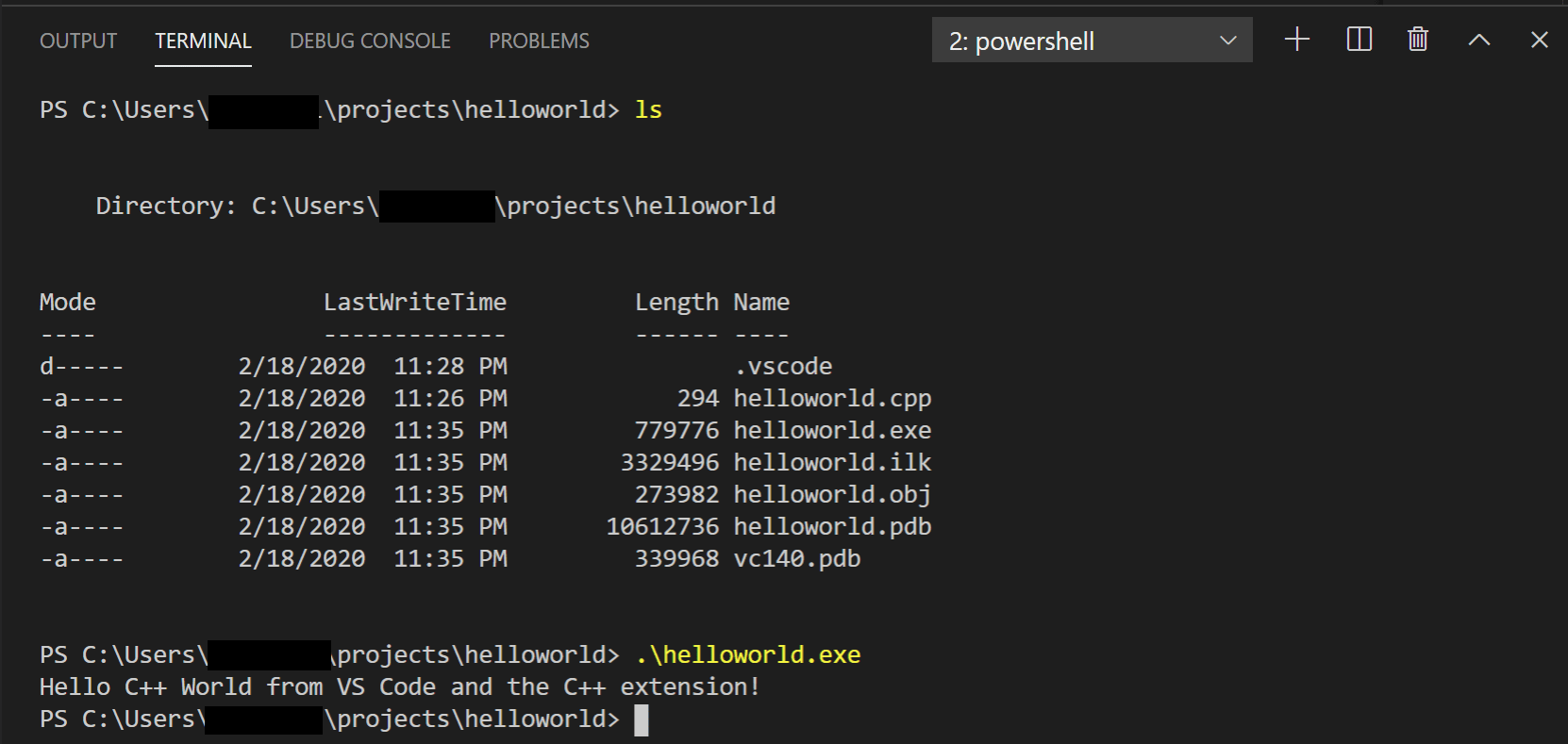
- 你可以命令行输入
./helloworld.exe运行文件。
修改 tasks.json
你可以用${workspaceFolder}\\*.cpp代替${file},以同时编译多个
C++ 文件。这回编译所有的当前目录下的
.cpp文件。当然你也可以通过修改${fileDirname}\\${fileBasenameNoExtension}.exe,以替换输出文件的名字。
调试 helloworld.cpp
接下来你会创建一个launch.json文件,以配置当你按下F5进行调试时,VSCode
怎么去运行 Microsoft C++
调试器。在主菜单中,点击运行 > 添加配置,选择
C++ (Windows)。
接下来可以看到一个预定义的调试配置列表,选择
cl.exe build and debug active file。

这时 VSCode 会创建一个launch.json的文件如下:
1
2
3
4
5
6
7
8
9
10
11
12
13
14
15
16
17{
"version": "0.2.0",
"configurations": [
{
"name": "cl.exe build and debug active file",
"type": "cppvsdbg",
"request": "launch",
"program": "${fileDirname}\\${fileBasenameNoExtension}.exe",
"args": [],
"stopAtEntry": false,
"cwd": "${workspaceFolder}",
"environment": [],
"externalConsole": false,
"preLaunchTask": "cl.exe build active file"
}
]
}
- program
指定了想要调试的程序,即当前目录下,和当前文件同基础名的
.exe文件。 - stopAtEntry 默认为
false,调试器不会事先添加任何断点。我们修改为
true,则会在进入main函数时暂停并等待我们的调试。
开始调试
返回
helloworld.cpp,这样它就是“当前文件”了。按
F5或者点击运行 > 启动调试。此时会有一些 UI 界面的变化:
集成终端会在底部出现,在
调试输出标签下,你可以看到体现调试器正在运行的输出。在
main函数的第一行编辑器会产生高亮。这是之前的修改导致的 C++ 扩展预先帮我们打好的断点。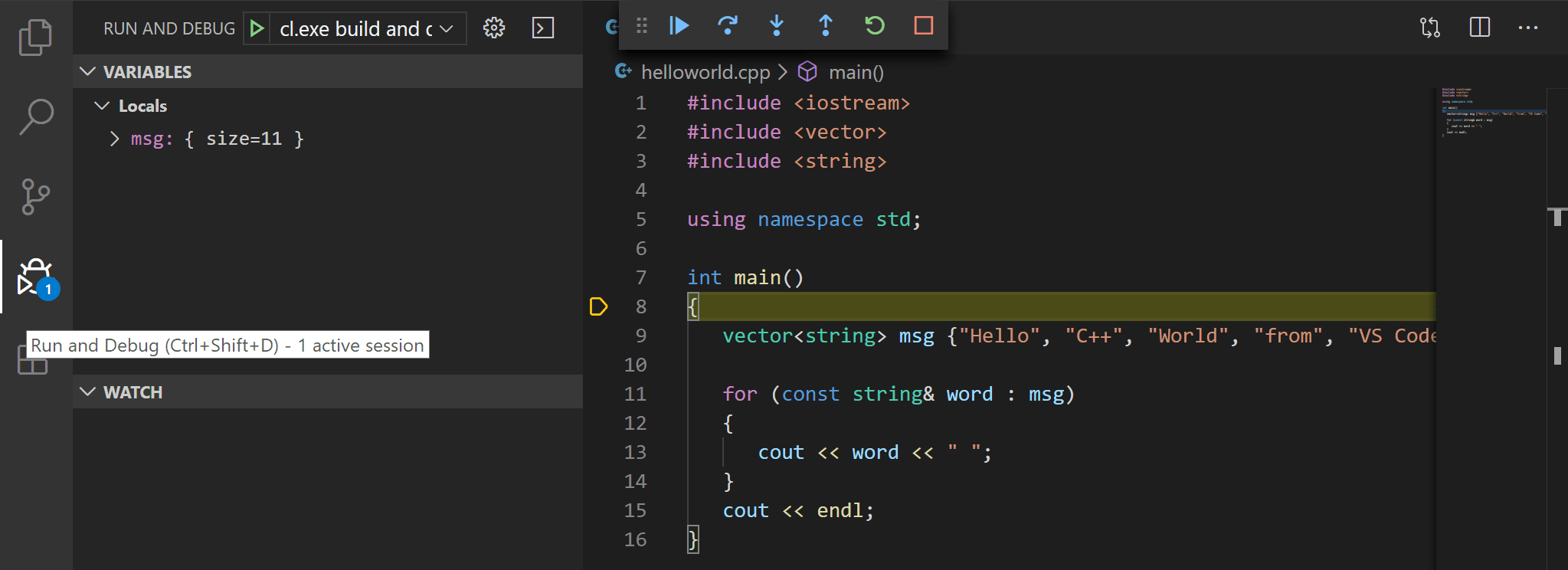
左边侧栏会出现运行视图
编辑器上方会出现调试控制面板。你可以随便挪动。
逐步执行代码
现在我们已经做好了逐步执行代码的准备。
在调试控制面板点击单步跳过(F10)按钮,直到语句
for (const string& word : msg)高亮。
单步跳过命令会跳过在
msg变量创建并初始化时,所有vector和string类的内部函数调用。注意到左边变量窗口,此时看起来可能有点不对劲。虽然调试器已经能看到循环控制的变量名了,但此时当前语句还没有执行,因此读取不到变量值。另一方面,因为msg的语句执行完了,它的值是可以看到的。再按一下单步跳过以进入下一条语句(跳过了所有内部代码)。此时**变量*窗口可以看到循环变量的信息了。
再按一下单步跳过以执行
cout语句。注意如果是 2019.3 的扩展版本,直到循环完成前是看不到任何输出的。你可以一直按下去直到所有输出结束。当然如果你想要更细致一点,试着点击单步调试(F11), 以逐步执行 C++ 标准库中的内部代码。
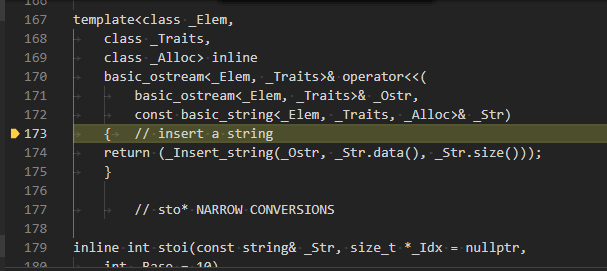
如果想要返回你自己的代码。可以一直按单步跳过直到返回。另外也可以切换到
helloworld.cpp中在某个语句处按F9打一个断点,此时在左边会出现一个红点表明这一行已经打上了断点:
这时按下
F5会自动执行到断点处再次暂停。再次在断点位置按F9也可以取消掉断点。
设置监视
调试时,有些时候我们想要盯着程序中某些变量进行观察。可以通过监视变量功能实现这一想法。
在调试时,左侧的监视窗口,点击
+按钮,即可创建一个新的监视对象,例如输入循环控制变量的名字word,此时监视窗口会一直显示这个变量的值。请在逐步执行循环时观察监视窗口的变化。
同样的,假如修改程序,在循环语句前假如
int i=0;,在循环内部假如++i;。此时我们可以和刚才一样添加对i的监视。为了在暂停时快速查看任何变量的值,我们也可以把鼠标指针悬浮在变量上,即显示变量值。

C/C++ 配置
如果你想要更多关于 C/C++
扩展的配置,你可以创建一个c_cpp_properties.json文件,在其中你可以修改编译器路径、编译C++标准等等。
通过(Ctrl+Shift+P)打开命令面板,输入C/C++: 编辑配置(UI)( C/C++: Edit configurations(UI) ),你可以查看
C/C++ 的UI配置界面。

这会打开 C/C++ 配置页面
,当你在这里进行修改,VSCode会把变动写进.vscode文件夹下的c_cpp_properties.json文件中。
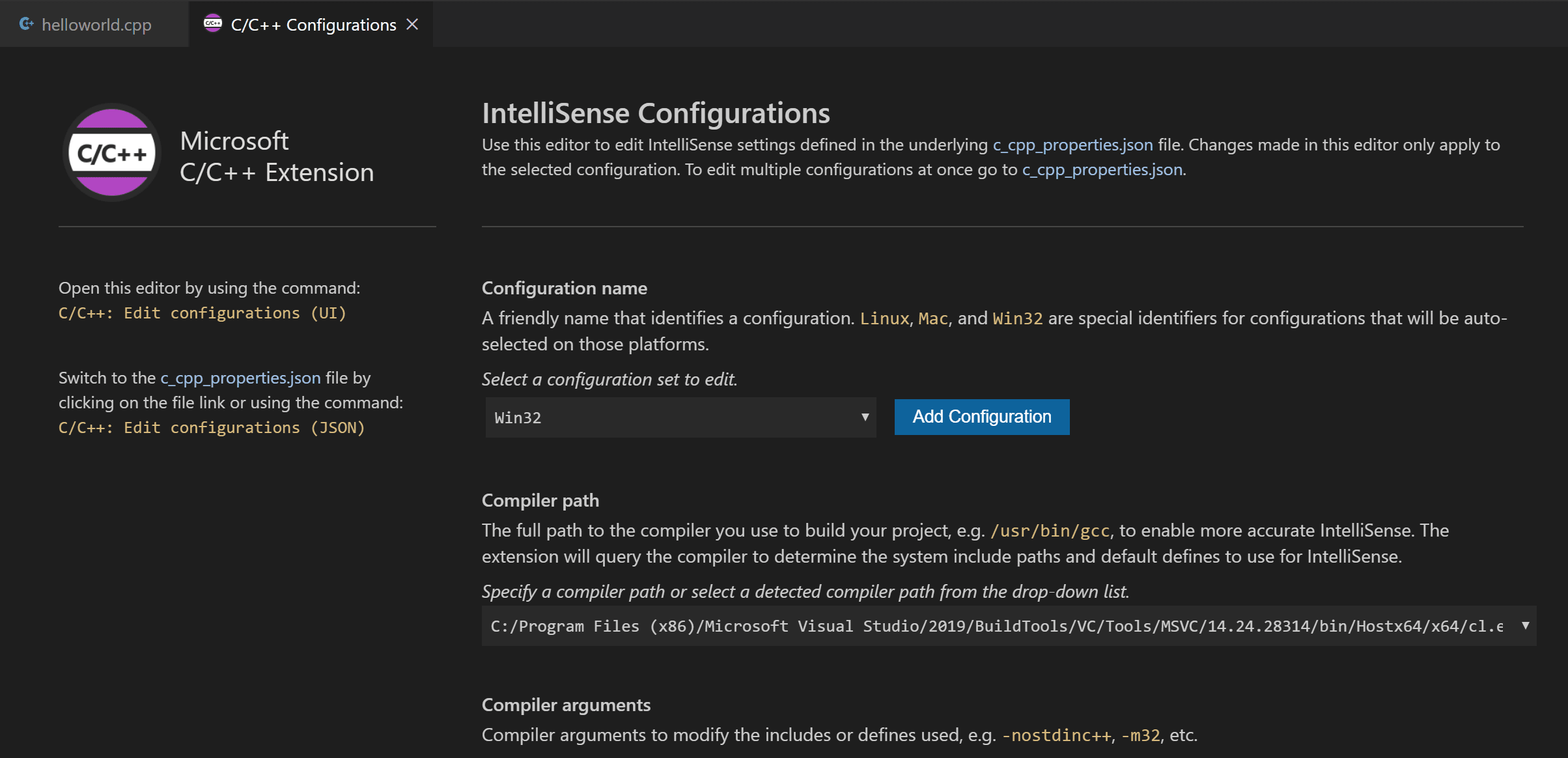
如果你直接打开json文件,可以看到长得如下:
1 | { |
如果你的程序包含 不在当前目录或者不在标准库路径的 头文件,则你只需要在这里添加IncludePath即可。
编译器路径
compilerPath编译器路径配置是十分重要的一项配置。扩展会利用它推断
C++
标准库头文件的路径。只有当扩展知道怎么去找这些文件了,它才能提供智能补全和找到定义的相关功能。
C/C++
扩展会尝试通过它在你系统上找到的默认编译器位置,自动填充compilePath。
一般搜索路径和顺序如下: - 首先检查 Microsoft Visual C++ compilerOpe - 然后检查 Windows Subsystem for Linux (WSL) 的g++ - 之后是 Mingw-w64的 g++
如果你安装了 g++ 或者
WSL,你可能需要更改compilerPath以匹配项目偏好的编译器。对于
Microsoft
C++,编译器路径一般和下面差不多,但是根据特定安装版本不同而有差异:
1 | C:/Program Files (x86)/Microsoft Visual Studio/2017/BuildTools/VC/Tools/MSVC/14.16.27023/bin/Hostx64/x64/cl.exe |
注意,你可能不是安装在默认C盘位置。找到你的VS安装位置,然后找里面的VC子目录即可。
复用 C++ 配置
VSCode 现在已经配置好使用 Microsoft C++
编译器了。这个配置目前仅对当前工作区生效。为了复用配置,请把.vscode中的JSON文件复制到新的项目文件夹中,并且按需修改相关源文件和可执行文件的名字。
错误排除
无法识别"cl.exe"
如果你看到:
- cl : 无法将“cl”项识别为 cmdlet、函数、脚本文件或可运行程序的名称。请检查名称的拼写,如果包括路径,请确保路径正确,然后再试一次。
- The term 'cl.exe' is not recognized as the name of a cmdlet, function, script file, or operable program.
这通常意味着你不是通过 VS开发人员命令提示符(Developer
Command Prompt for Visual Studio
)打开的VSCode,因此VSCode不知道cl.exe编译器的路径。
你总是可以通过在VSCode终端中输入cl检查有没有在开发人员提示符中打开VSCode。
...这个官方解决方案和没说一样,可以自行配置全局Path系统变量。
更进一步
复习C++ 扩展概述
创建一个新的工作区,复制
.vscode下的JSON文件过去,并且对设置进行适当的调整,开始你的代码生活!